If your laptop battery seems to die quickly when you’re traveling around the internet, it could be your web browser. More than 65% of internet users browse the web with Google Chrome, which is known to use a great deal of RAM to operate. However, there is a new Chrome update that could help.
At the end of November, Google Chrome 108 was released. The update includes several improvements, including a new Energy Saver mode. The feature will restrict specific components, such as background activity and visual effects. The result is less drain on your battery.
To begin using this feature, you’ll need to ensure you have the latest update.
How To Update Google Chrome
To see what Chrome version you currently use, open Chrome, click the three-dot menu icon in the top right corner, point to Help and choose About Google Chrome. If you have the latest version, it will say, “Chrome is up to date” and list “Version 108…” below that. If not, it will ask if you want to update the browser.
Once the update is complete, Chrome will automatically relaunch your browser window.
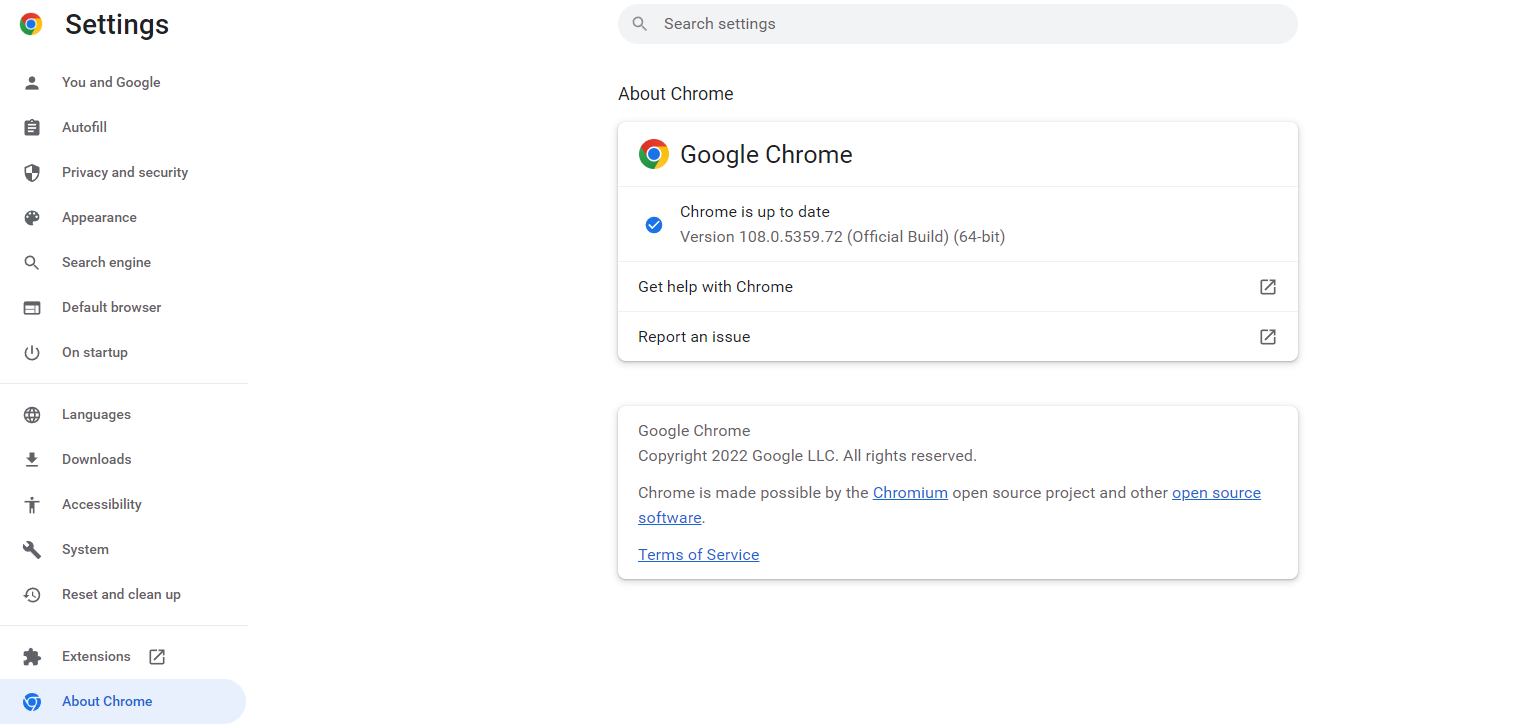
How To Enable Battery-Saving Mode In Google Chrome
Once you have updated your Chrome web browser, you can choose when to turn on the Battery-Saving Mode. Where you will find the setting depends on your computer. For some users, it is in the Settings menu, but others will have to access a “hidden” menu.
To see if it is in your menu, click the three-dot menu icon in the top right and select Settings. If you see a Performance tab in the list on the left side, select it to find Energy Saver.
If you don’t see the Performance tab, open a new browser tab or window and type (or copy and paste) chrome://flags into the address bar. Type Battery Saver in the search box.
Click the drop-down menu for the flag and choose Enabled.
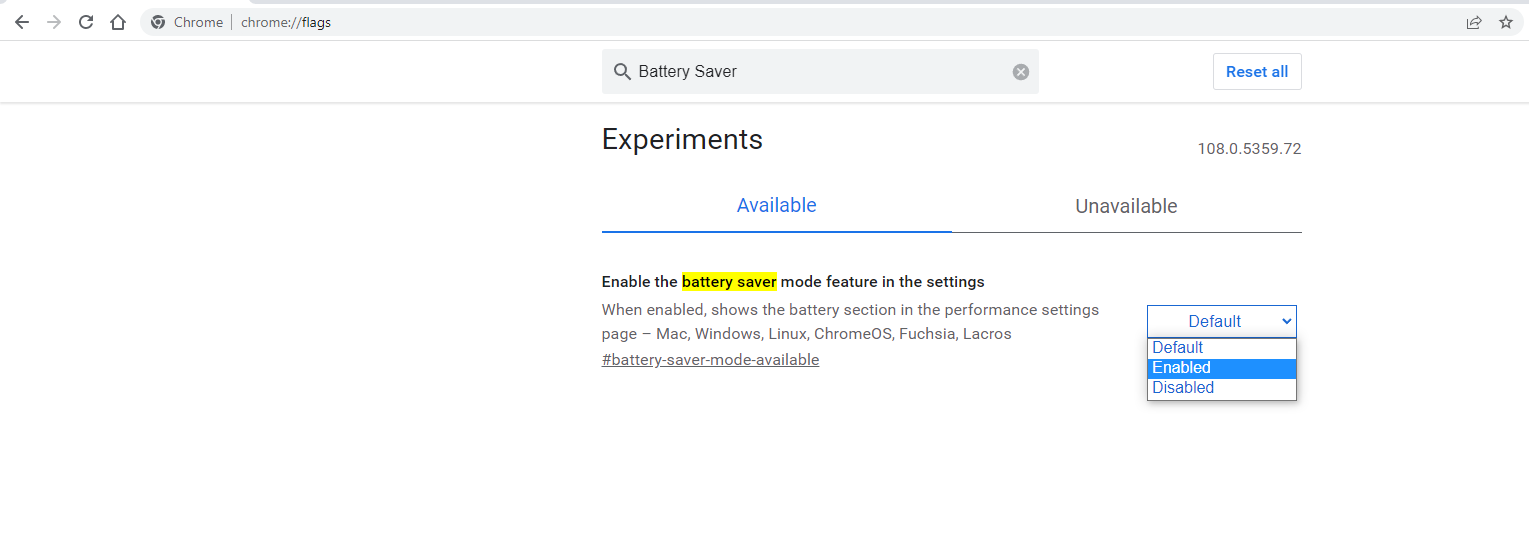
Click the Relaunch button in the bottom right to apply the changes. Chrome will close and reopen. Next, click the three-dot menu icon in the top right and select Settings. Finally, go to the Performance tab and make sure Energy Saver is toggled to On.
You’ll see two options. Choose to turn on the energy-saving mode only when your battery is at 20% or lower, or when your computer is unplugged.
Unfortunately, the option is not currently available for all users, so if you still don’t see it, you may have to wait for Chrome to roll it out to everyone. It’s also important to note that your browser may not operate as quickly or smoothly when Energy Saver mode is enabled. However, a little choppiness might be worthwhile in return for the added boost to your battery life.
By Tricia Goss, for Newsy.
Newsy
About Newsy: Newsy is the nation’s only free 24/7 national news network. You can find Newsy using your TV’s digital antenna or stream for free. See all the ways you can watch Newsy here: https://bit.ly/Newsy1
This story originally appeared on Simplemost. Checkout Simplemost for additional stories.


